Once you’re in the course you want to ADD your materials to:
Step One: Go to the gear shift wheel in the top right of the iCollege and choose Import/Export/Copy Components
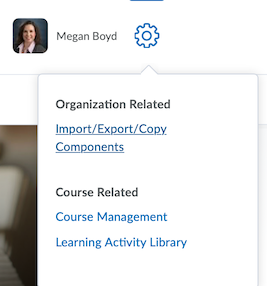
Step Two: On the next screen, the correct radio box is already chosen “Copy Components from another Org Unit”. Click on the Gray box called Search for Offering. It will open a pop up search window. Search for the course you’d like to copy materials from.
Step Three: Once the search populates, click the button for the course you wish to copy from (if there’s more than one) and click the blue button at the bottom of the screen “Add selected”.
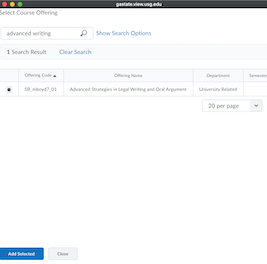
Step Four: It will take you back to the Copy Components page and at the bottom of the page choose Select Components (gray box, not the blue box).
Step Five: The next page will list all the different components available. Check the main areas and then choose whether or not to “copy all items” or “select individual items”.
Step Six: If you choose select individual items it will take you to another page to select the different items that are available. Once you select the items, click the blue “Continue” box to move to another “Select individual items” page or the Confirmation page.
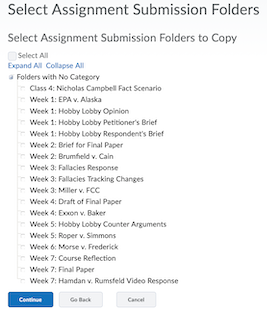
Step Seven: The Confirmation Page will give you an opportunity to review your choices and to go back if you need to correct or add something. Once you’ve reviewed your choices, click the blue button.
Step Eight: Sit back and wait for the copy to populate. You’ll see a confirmation that the copy was successful. Click the Home button at the top to return your course home page.